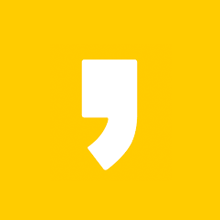가입한 여러 사이트와 스팸 매일들로 원하지 않은 메일들을 많이 받게 됩니다. 때로는 중요한 메일을 놓치게 되기도 합니다. 지메일을 폴더와 하위 폴더로 정리하여 관리하면 편리해 집니다. 지메일에서는 이를 라벨이라고 부르며 메일을 쉽게 정리할 수 있습니다.

지메일에서 라벨 만들기
지메일에 여러 레이블을 만들어 메일을 관리하지만 충분하지 않은 경우가 있습니다. 하위 라벨(폴더)을 만들면 이를 더욱 편리하게 관리할 수 있습니다. 지메일을 많이 사용하시는 분들에게는 매우 유용한 기능입니다.
지메일 엡 서비스
지메일은 윈도우와 맥에서 앱을 지원하지 않습니다. 지메일을 사용하려면 웹을 이용해야 합니다. 하위 라벨(폴더)을 만드는 방법을 알려드리겠습니다.
먼저 라벨을 만든 다음 그 안에 하위 라벨을 만드는 방법을 보여 드리겠습니다.
1. 웹에서 지메일을 엽니다.
2. 계정에 로그인합니다.
3. 지메일 홈의 왼쪽 사이드바에 모든 기본 라벨이 표시됩니다.
4. 새 라벨을 만들려면 상단의 설정 아이콘을 클릭하세요.
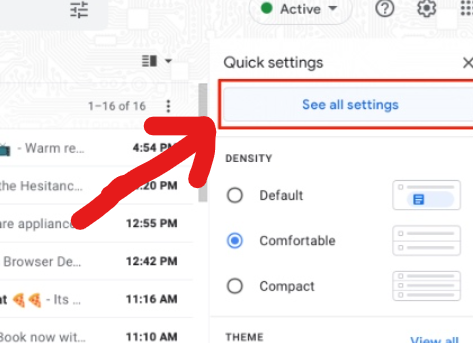
5. 모든 설정 보기로 이동합니다.
6. 위의 메뉴에서 라벨을 선택합니다.
7. 아래로 내리면 모든 기본 지메일 라벨이 표시됩니다. 새 라벨 만들기 옵션을 선택합니다.
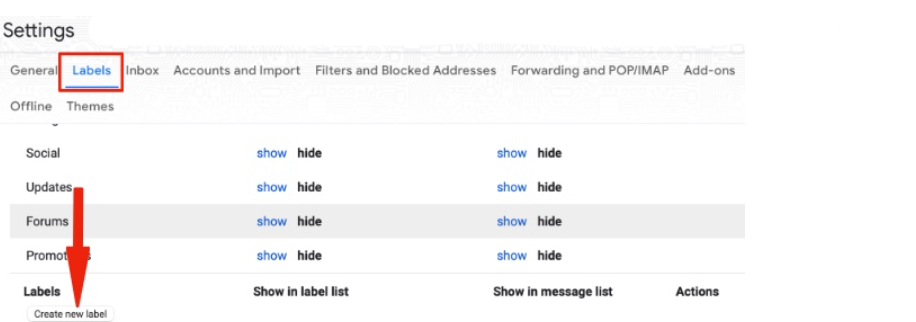
8. 새 라벨 이름을 추가하고 만들기를 클릭합니다. 같은 메뉴에서 상위 레이블을 선택하고 라벨의 하위 라벨로 추가할 수도 있습니다.
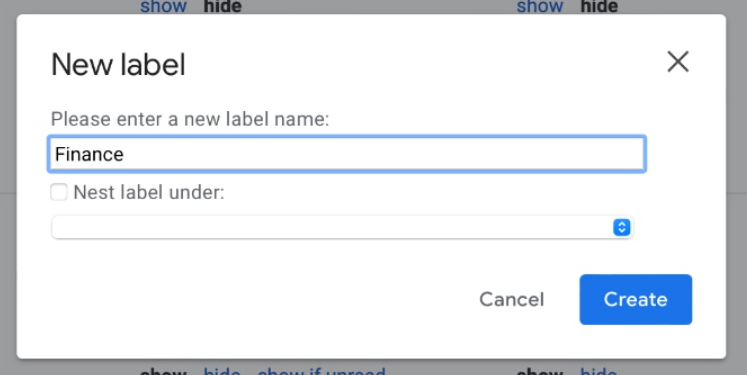
9. 지메일 홈 화면으로 돌아가면 왼쪽 사이드바에 새로 생성된 라벨을 볼 수 있습니다.
10. 하위 폴더를 만들려면 레이블 옆에 있는 점 3개 메뉴를 클릭하고 하위 라벨을 추가를 선택하세요.
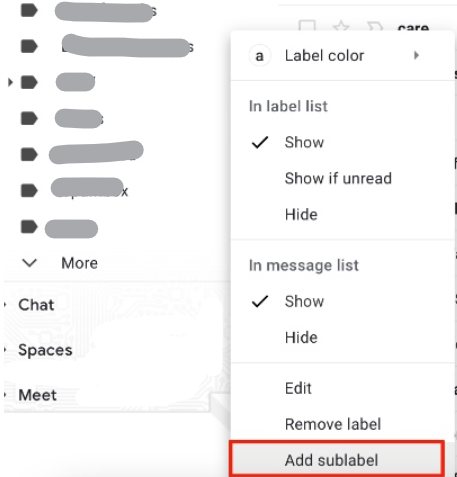
11. 동일한 메뉴를 열어 라벨을 만들면 저절로 상위 라벨이 선택됩니다. 하위 폴더에 이름을 지정하고 생성합니다.
라벨에 여러 개의 하위 라벨을 만들고 추가할 때 색상을 추가할 수 있습니다.
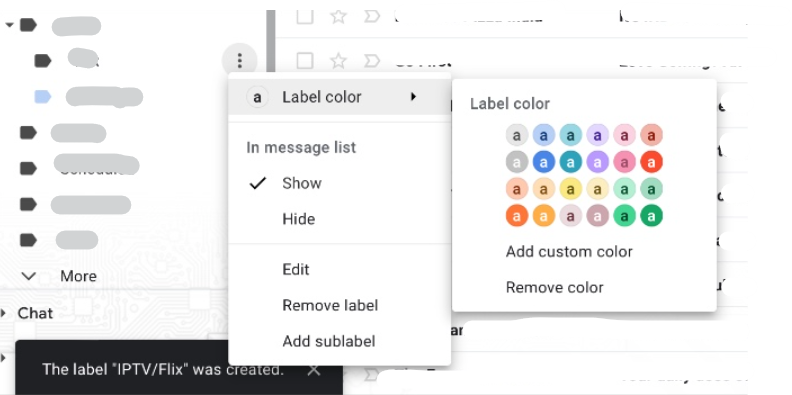
점 3개로 된 메뉴를 클릭하고 색상을 선택합니다. 색상 팔레트에서 원하는 색상을 선택할 수 있습니다.
특정 라벨에 자동으로 이메일 보내기
모든 관련 이메일을 일일이 하위 폴더로 보낸다면 시간이 많이 들고 번거롭습니다. 일정한 규칙을 만들면 자동으로 라벨로 메일을 보낼 수 있습니다. 다음 방법을 사용하시면 됩니다.
1. 자동화를 생성할 이메일을 엽니다.
2. 더보기 메뉴를 클릭하고 다음과 같은 메시지 필터링을 선택합니다.
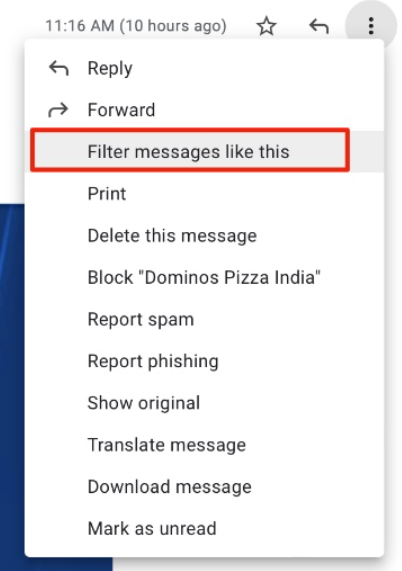
3. 보낸 사람 메뉴에서 선택한 이메일을 유지하면서 하단의 필터 만들기를 클릭합니다.
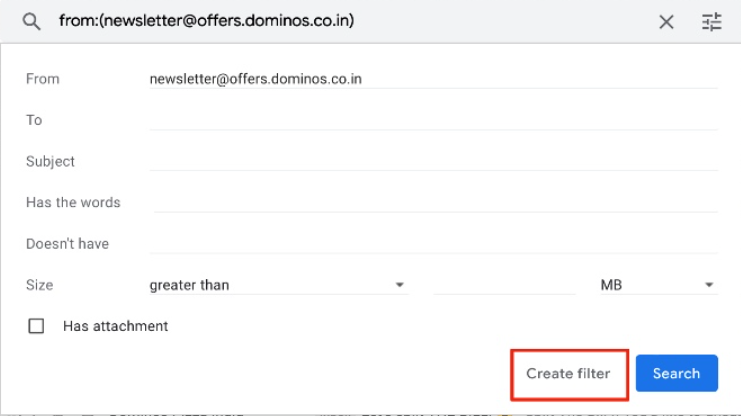
4. 다음 메뉴에서 라벨 적용을 누르고 라벨을 선택합니다.
5. 하단의 필터 만들기를 클릭하면 됩니다.

이제부터는 동일한 이메일 주소에서 이메일을 받을 때마다 자동으로 선택한 라벨로 이메일을 보내집니다. 다양한 조건을 만들어 자동으로 정리되도록 할 수 있습니다.
자주 묻는 질문
지메일에서 하위 라벨을 사용해야 하는 이유는 무엇입니까?
하위 라벨을 사용하면 지메일 받은편지함을 편리하게 정리할 수 있습니다. 하루에 수십 개의 이메일을 받는 경우 필요 없는 이메일에 시간을 뺏기지 않고 가장 중요한 이메일을 처리할 수 있습니다.
지메일 모바일 앱에서 하위 라벨을 만들 수 있습니까?
아니요, 지메일 하위 라벨을 만드는 기능은 웹에서만 사용할 수 있습니다. 지메일 모바일 앱에서는 만들 수 없습니다.
지메일 하위 라벨를 삭제할 수 있습니까?
네. 지메일 설정 메뉴에서 지메일의 하위 라벨을 삭제할 수 있습니다.
마무리: 지메일에서 하위 폴더 만들기
지메일 많이 사용하는 경우에는 라벨과 하위 라벨을 사용하는 것이 좋습니다. 지메일 받은편지함으로 들어오는 이메일을 자동화하는 규칙을 적용해서 더욱 편리하게 이용하세요.
'방법 How To' 카테고리의 다른 글
| 노션 위젯 추천 베스트 16 (0) | 2021.11.23 |
|---|---|
| 구글 문서에 워터마크를 넣는 방법 (0) | 2021.11.23 |
| 아웃룩 다크모드 설정하는 방법 (0) | 2021.11.23 |
| 윈도우 11에서 윈도우 10 시작 메뉴와 작업표시줄을 사용하는 방법 (3) | 2021.11.21 |
| 윈도우 11 으로 업그레이드 한 후 해야할 것 6가지 (1) | 2021.11.21 |