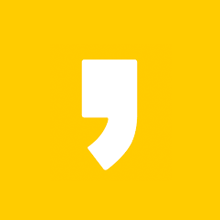주요 운영 체제에는 모두 다크 모드가 내장되어 있습니다. 대부분의 어플들도 다크 모드를 출시하는 추세입니다. 아웃룩을 마이크로 소프트 앱에서도 다크 모드를 사용할 수 있습니다. 밤에 아웃룩을 사용하신다면 다크 모드를 사용하시는 게 편리합니다. 데스크톱과 핸드폰에서 아웃룩 다크 모드를 설정하는 방법을 알아보겠습니다.
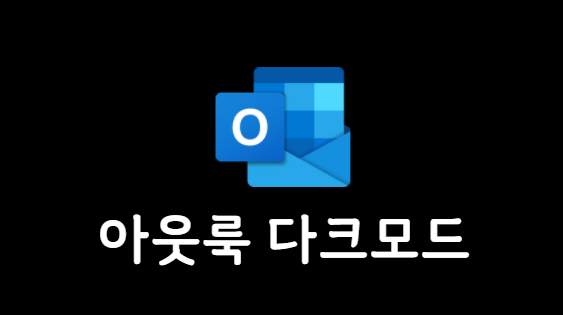
아웃룩을 다크모드로 변경하는 방법
아웃룩은 윈도우, 맥, iOS 및 안드로이드를 포함한 모든 주요 플랫폼에서 사용할 수 있습니다. 하나씩 차례대로 알아보겠습니다.
맥 용 아웃룩 다크모드 설정
마이크로소프트는 맥 앱에 다크 모드를 추가하였고, 사용자 경험을 향상하기 위해 추가적인 사항들도 넣어두었습니다.
1. Mac에서 아웃룩 앱을 엽니다.
2. 메뉴 표시줄에서 아웃룩을 클릭하고 기본 설정 메뉴를 엽니다.
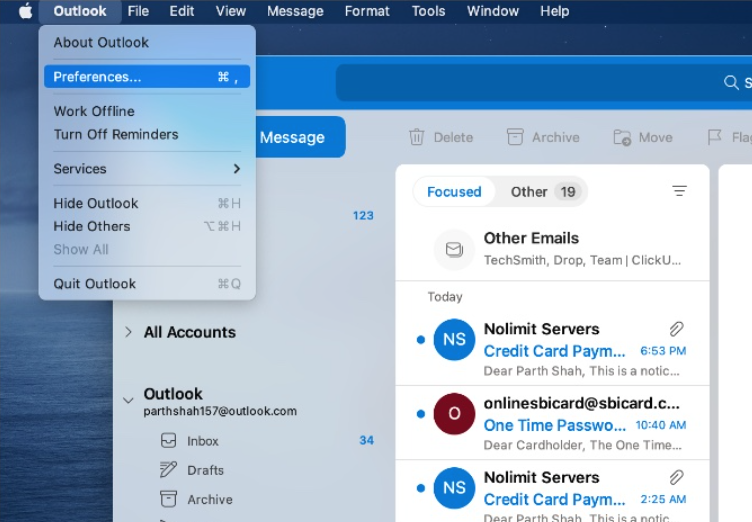
3. 일반 탭으로 이동합니다.
4. 다크 모드를 선택하면 강조 색상을 파란색, 빨간색, 녹색, 노란색 등으로 변경할 수도 있습니다.
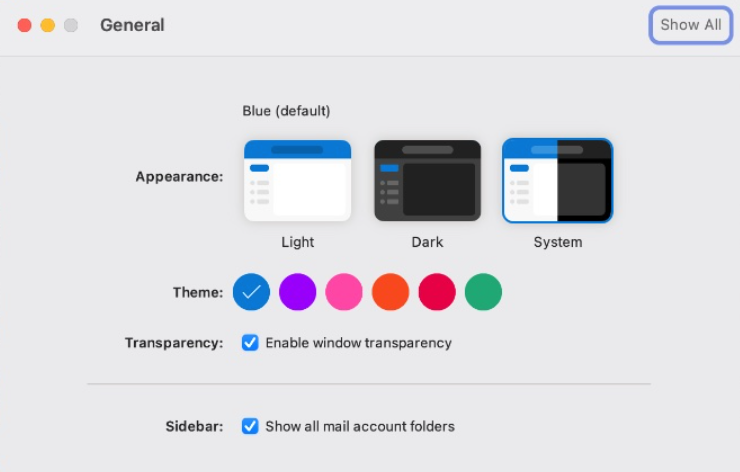
아웃룩 맥 앱을 다시 시작할 필요 없이 바로 변경됩니다.
윈도우 용 아웃룩 다크 모드 설정
마이크로소프트는 윈도우 11에서 아웃룩을 새롭게 디자인했습니다. 다음 단계를 따라 하시면 윈도우에서 아웃룩을 다크 모드로 설정할 수 있습니다.
1. 윈도우 용 아웃룩 앱을 엽니다.
2. 파일 메뉴로 이동합니다.
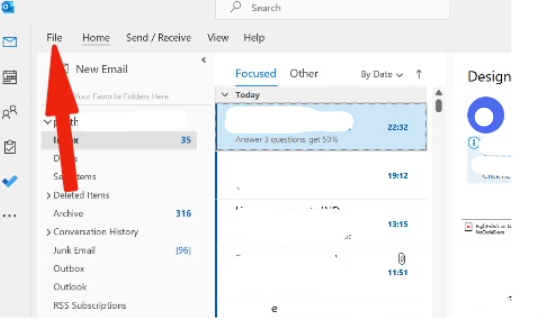
3. 옵션 > 일반 메뉴로 이동합니다.
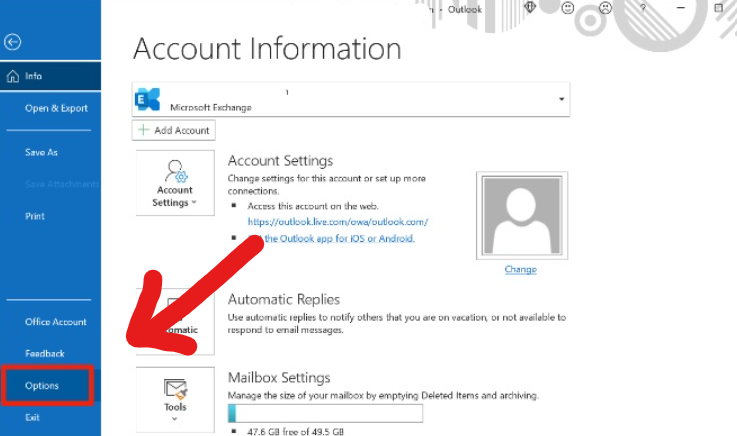
4. 마이크로소프트 오피스 테마에서 색상을 선택할 수 있습니다.
5. 검정을 선택하고 하단에서 확인을 누르십시오.
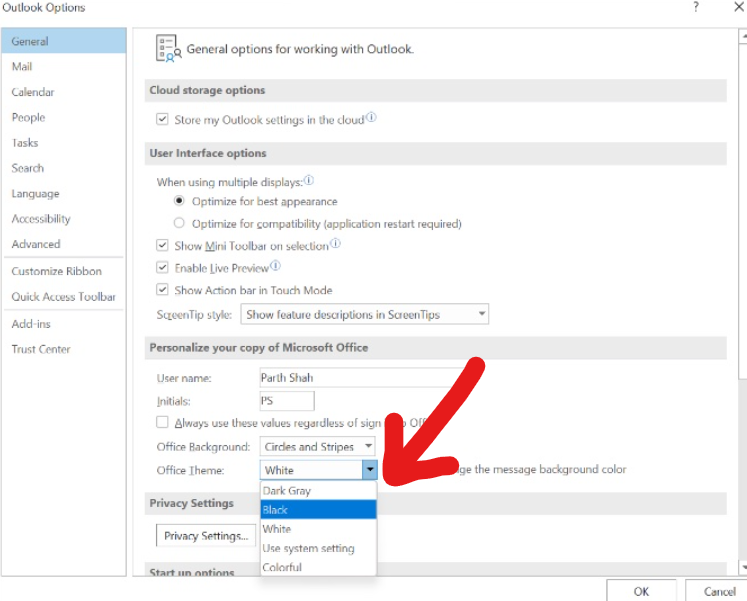
흥미롭게도 아웃룩 테마를 변경하면 워드, 파워포인트, 엑셀 및 원노트를 포함한 모든 오피스 앱의 테마가 변경되었습니다. 회색 테마도 선택할 수 있습니다.
아웃룩 웹 다크모드 설정
아웃룩 다크 모드는 아웃룩 웹에서도 사용할 수 있습니다. 웹에서 아웃룩을 다크 모드로 변경하는 방법은 다음과 같습니다.
1. 웹용 아웃룩을 켜고 로그인합니다.
2. 아웃룩 웹에서 오른쪽 상단 모서리에 있는 설정 아이콘을 클릭합니다.
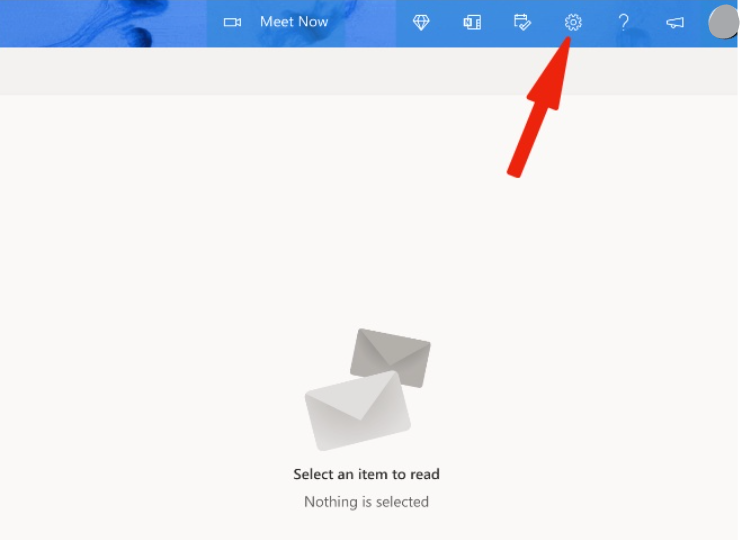
3. 사이드 메뉴에서 다크 모드를 활성화할 수 있습니다.
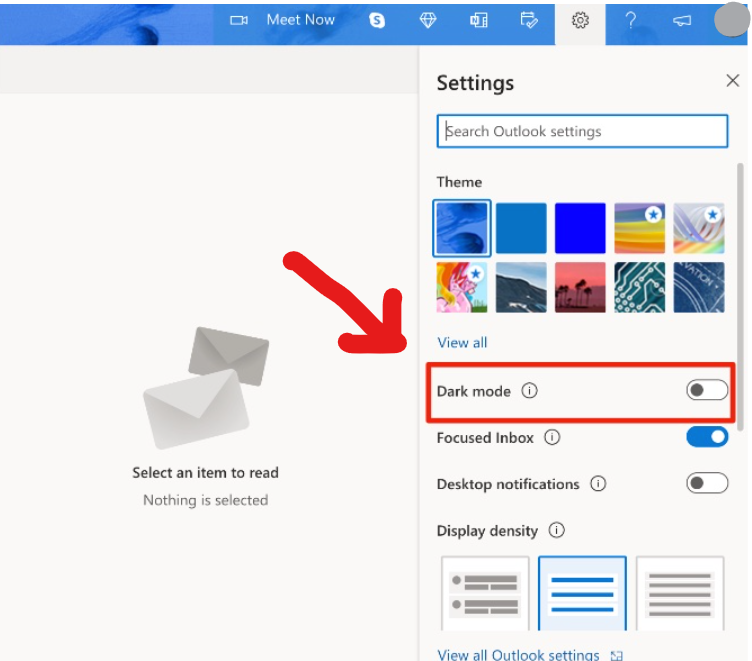
아웃룩 테마 스타일도 변경할 수도 있습니다. 변경사항은 상단의 배경 화면에 적용됩니다. 파도가 치는 듯한 라이브 배경 화면도 설정할 수 있습니다. 다양한 테마는 아웃룩을 사용하는데 새로운 활력이 되기도 합니다.
윈도우, 맥 및 웹용 아웃룩에 대해 알아보았습니다. 이제 아웃룩 모바일 앱의 설정을 알아보겠습니다.
아이폰용 아웃룩
마이크로소프트는 아웃룩 모바일 앱의 마크 모드를 더욱 발전시켰습니다.
1. 아이폰에서 아웃룩 앱으로 이동합니다.
2. 상단의 아웃룩 아이콘을 누르고 설정으로 이동합니다.
3. 기본 설정 메뉴까지 아래로 내려 테마을 선택합니다.
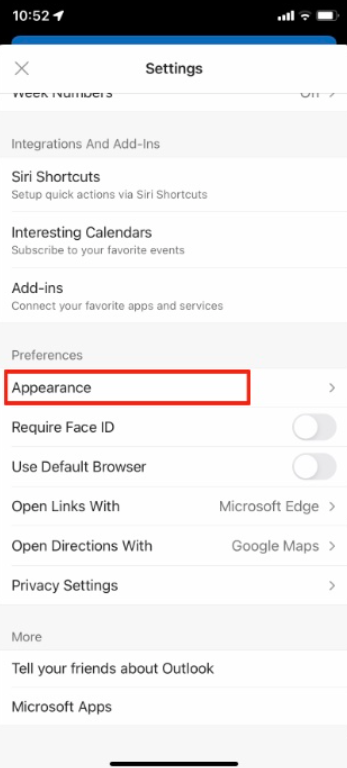
4. 다음 메뉴에서 다크모드를 선택할 수 있습니다.
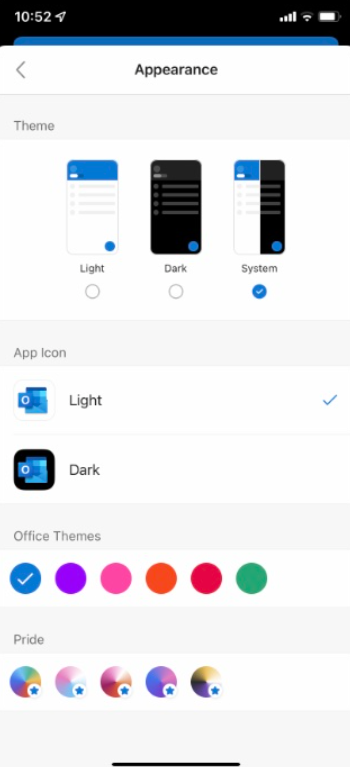
아이폰의 어두운 테마와 일치하도록 아이콘을 변경할 수도 있습니다. 흥미로운 점은 오피스 테마를 변경하고 Pride 테마로도 재생할 수 있다는 것입니다. 프라이드 테마는 아이폰의 아웃룩 앱에 그러데이션 테마를 적용합니다.
아웃룩 안드로이드 다크 모드
아웃룩 안드로이드 앱에서도 마찬가지입니다. 아웃룩 안드로이드 앱에 다크 모드를 적용해보겠습니다.
1. 안드로이드에서 아웃룩 설정으로 이동합니다.
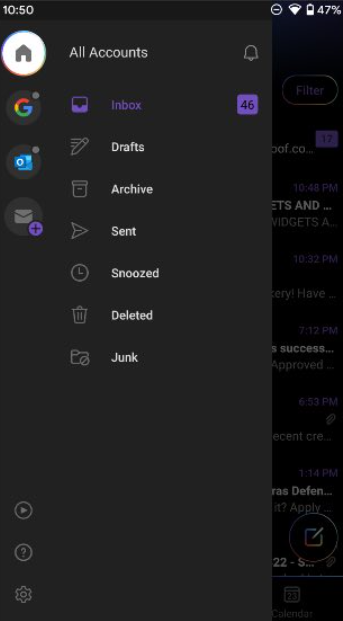
2. 아래로 스크롤하여 테마로 이동합니다.
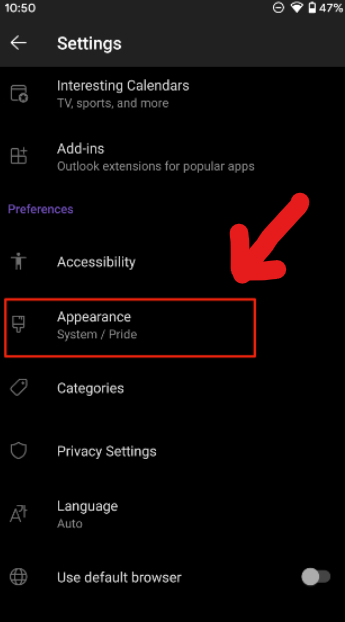
3. 아웃룩 테마를 다크 모드로 변경하고 다른 강조 색상을 적용합니다.
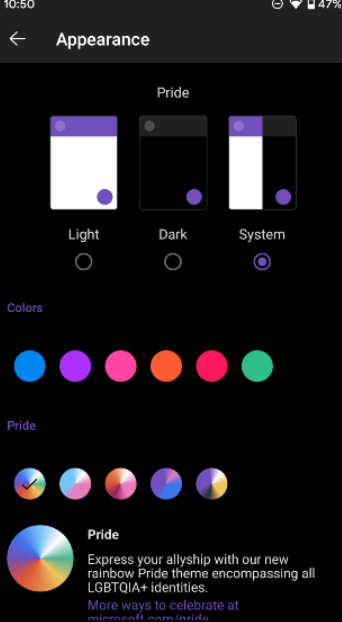
아이폰과 마찬가지로 여기에서도 프라이드 테마를 적용할 수 있습니다.
아웃룩을 다크 모드로 변경
아웃룩 앱은 다크 모드도 매우 최적화되어 있습니다. 눈에도 매우 편한 모드입니다. 마이크로소프트는 프라이드 테마를 사용하여 모바일 앱에서 더 다양한 기능을 제공하고 있습니다. 다크 모드를 사용하는데 도움이 되셨길 바랍니다.
'방법 How To' 카테고리의 다른 글
| 구글 문서에 워터마크를 넣는 방법 (0) | 2021.11.23 |
|---|---|
| 지메일 라벨 만드는 방법(하위 라벨 만들기) (0) | 2021.11.23 |
| 윈도우 11에서 윈도우 10 시작 메뉴와 작업표시줄을 사용하는 방법 (3) | 2021.11.21 |
| 윈도우 11 으로 업그레이드 한 후 해야할 것 6가지 (1) | 2021.11.21 |
| 디스코드 니트로를 무료로 얻는 6가지 방법 (0) | 2021.11.20 |