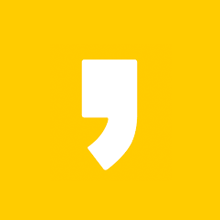Windows 10에는 완전히 새로운 UI와 몇 가지 흥미로운 기능이 포함되어 있었는데 그중 하나는 시작 메뉴에서 볼 수 있는 라이브 타일이었습니다. 많은 사람들이 좋아하는 기능으로 라이브 타일은 시작 메뉴에 되돌리고 바탕화면에 설치하는 방법이 있습니다. 윈도우 11에서 바탕 화면에 라이브 타일 및 타일 위젯을 추가하는 방법을 알아보겠습니다.
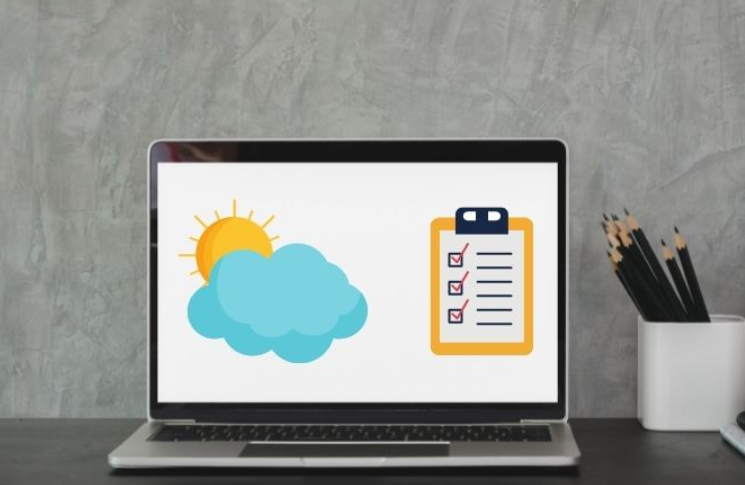
윈도우 11에 라이브 타일 및 위젯 추가
이전에는 레지스트리 편집기를 사용하여 윈도우 11 및 기타 시작 메뉴 요소에서 라이브 타일 및 위젯을 활성화하는 방법이 있었지만 나중에 마이크로소프트가 이 옵션을 차단했습니다. 아마도 윈도우 11 사용자가 기능이나 레지스트리 파일을 어지럽히는 것을 원하지 않는 것 같습니다.
라이브 타일 위젯을 바탕 화면에 추가하면 정기적으로 업데이트되는 최신 데이터를 한 눈에 볼 수 있다는 정점이 있습니다. 데스크톱 보기로 전환하면 가격, 수치, 날씨 등 많은 데이터를 한 화면에 담을 수 있습니다.
위젯을 너무 많이 배치하면 데스크탑이 어수선하게 렌더링 될 수 있습니다. 또한 노트북의 배터리 수명이 줄고 인터넷 속도에 그만큼 영향을 미칩니다. 배터리가 충분하고 인터넷 속도가 빠른 컴퓨터에서 사용하는 것을 추천드립니다.
Get Live Tiles Anywhere 다운로드(무료 Windows 앱)
가장 먼저 해야 할 일은 Microsoft Store에서 Get Live Tiles 앱을 다운로드하는 것입니다. 앱을 다운로드한 후 실행하면 설정 화면이 표시됩니다.
날씨, 메모장, Microsoft 할일 등과 같은 다양한 앱에 대한 공통 타일 및 위젯 목록을 찾을 수 있는 모든 앱 탭을 클릭합니다. 왼쪽에는 더 빠르게 설정할 수 있는 편리한 검색 표시줄이 있으며 그 아래에는 영숫자 순서로 모든 앱 목록이 있습니다.
사용자 지정 타일 탭에서 자신만의 사용자 지정 타일을 만들 수도 있지만 자세한 내용은 나중에 설명할게요. 지금은 날씨 타일을 선택하겠습니다.
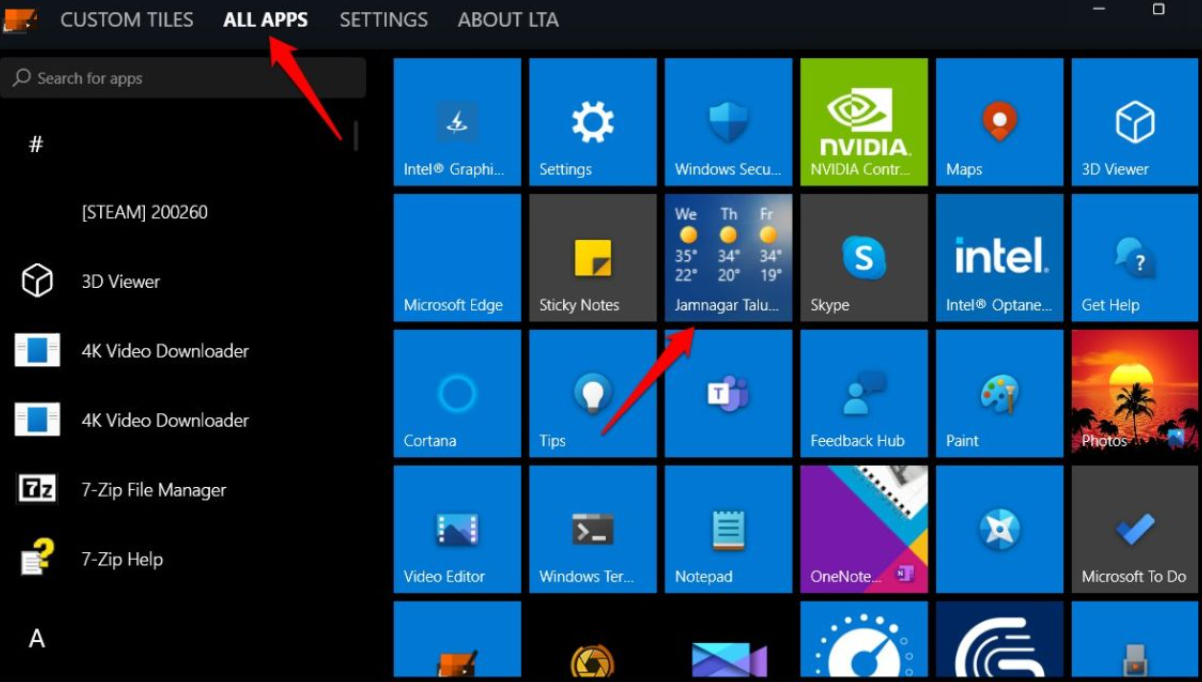
위젯을 마우스 오른쪽 버튼으로 클릭하면 몇 가지 옵션이 표시됩니다.
- 열기 / 실행 – 위젯을 먼저 활성화하지 않고 작동 중인 위젯을 보는 데 유용합니다.
- 사본을 만들고 사용자 정의하기 – 동일한 위젯의 두 사본을 원하지만 정보가 다른 경우 사용합니다. 예) 서로 다른 위치의 날씨 위젯
- 위젯 만들기 – 위젯을 만들어 사용하거나 배치할 때
- 시작 메뉴에 고정 – 타일 또는 위젯을 시작 메뉴에 고정하여 윈도우 10에서와 유사한 효과를 얻으려는 경우
- 바탕 화면 아이콘 만들기 – 라이브 타일 위젯을 윈도우 11 바탕 화면에 추가하려는 경우
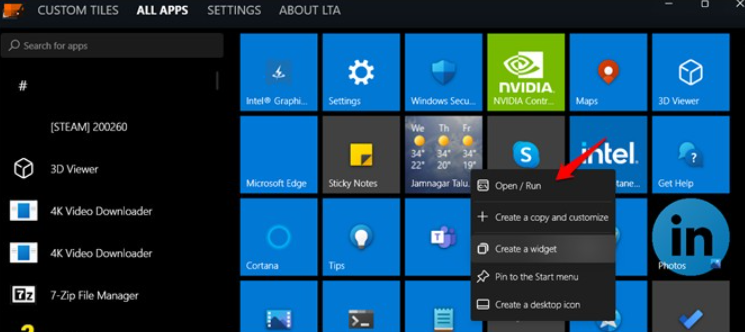
열기 / 실행을 선택하면 연결된 앱이 열리며 작동 방식을 미리 볼 수 있습니다. 날씨 위젯의 경우 위치, 온도 및 기타 세부 정보를 설정할 수 있는 날씨 앱이 열립니다. 사용자 지정 옵션은 앱마다 다릅니다. 기본 설정이 지정되면 위젯을 만들 준비가 된 것입니다.
1. 위젯 만들기 옵션을 선택합니다. 그러면 즉시 날씨 위젯이 생성되어 바탕 화면에 배치됩니다. 마우스 오른쪽 버튼을 클릭하여 위치를 설정하거나 아무 곳이나 드래그할 수 있습니다.
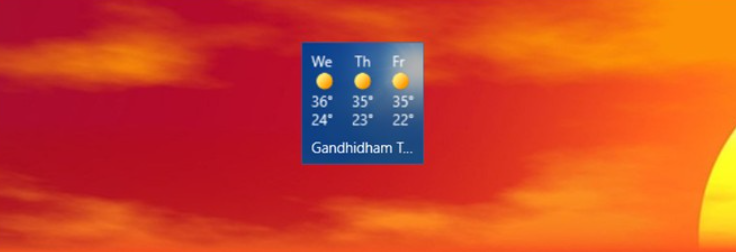
2. 시작 메뉴에 고정 옵션을 선택한 경우 윈도우 키를 눌러 라이브 타일 위젯을 찾습니다. 주의해야 할 점은 윈도우 11 시작 메뉴가 위젯을 수용하도록 설계되지 않았기 때문에 위젯이 너무 작게 나타나 유용하지 않다는 것입니다.
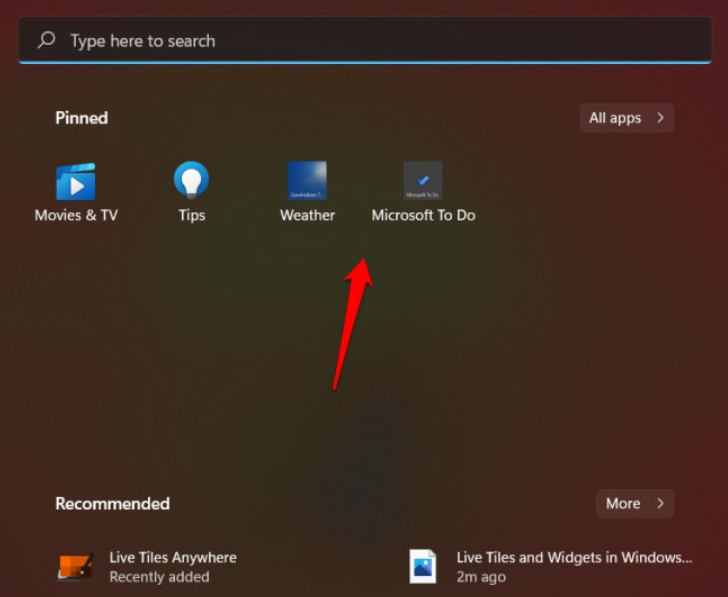
타일의 정보는 읽을 수 없다면 라이브 타일은 상당히 쓸모없어 집니다. 라이브 타일 위젯은 데스크톱에서 잘 작동합니다. 바탕 화면을 빠르게 보려면 윈도우 키+D를 누르고 이전에 열려 있던 창으로 돌아가려면 다시 누릅니다.
데스크톱에서 라이브 타일 위젯을 검색하는 것이 얼마나 쉬운지 보았습니다. 그러나 모든 앱 위젯을 사용할 수 있는 것은 아닙니다. 좋아하는 윈도우 11 앱을 라이브 타일 위젯을 만드는 방법을 살펴보겠습니다.
좋아하는 어플을 라이브 타일 위젯으로 만들기
1. 사용자 지정 타일 탭으로 이동하여 현재 활성화된 모든 위젯 목록을 볼 수 있습니다. 새 사용자 지정 타일 만들기 버튼을 클릭합니다.
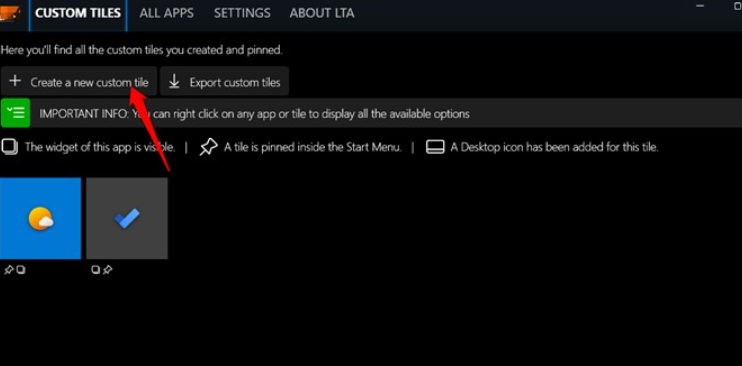
2. 왼쪽 사이드바에서 실행할 요소를 선택하고 드롭다운 메뉴에서 다음에 설치된 앱을 선택합니다. 그런 다음 앱 선택 버튼을 클릭하여 위젯을 만들 앱을 선택합니다.
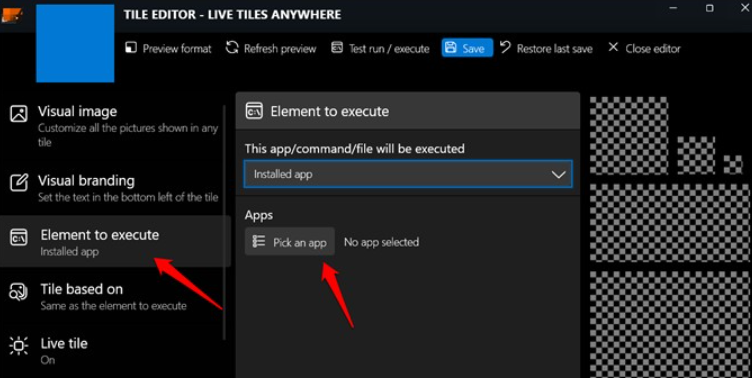
3. 주어진 목록에서 앱을 선택하고 하단의 저장 버튼을 클릭합니다.
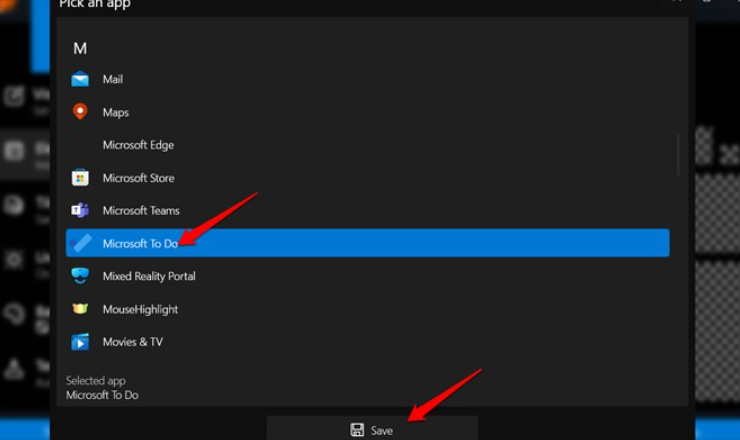
4. 이제 시각적 브랜딩 및 시각적 이미지 버튼을 선택하여 일부 스타일 요소를 추가할 수 있습니다. 그렇지 않은 경우 타일 기반 탭으로 이동하고 드롭다운 메뉴에서 실행할 요소와 동일(same as the element)을 선택합니다. 테스트 실행/실행 옵션을 클릭하여 원본 앱이 열리는지 확인합니다. 라이브 타일 미리보기는 창의 왼쪽 상단 모서리에 표시되어야 합니다. 마지막으로 저장을 클릭하여 변경 사항을 저장합니다.
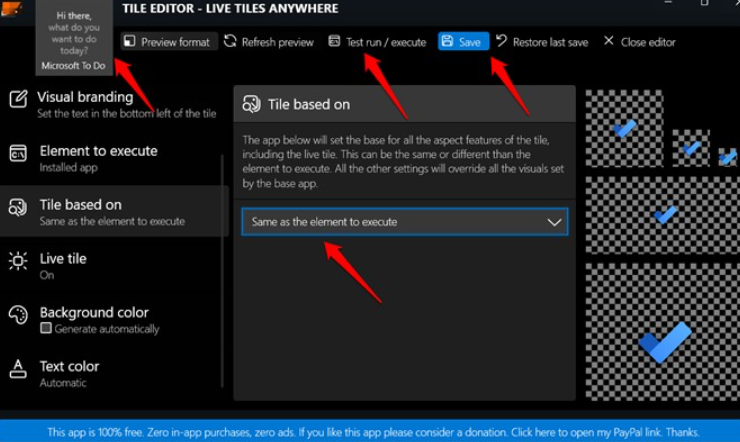
5. 하나는 사전 설치되어 있고 다른 하나는 방금 만든 것이기 때문에 동일한 앱에 대해 두 개의 위젯이 만들어졌습니다. 새로 생성된 라이브 타일을 마우스 오른쪽 버튼으로 클릭하고 위젯 만들기를 선택하여 바탕 화면에 배치합니다.

마무리: 윈도우 11에서 라이브 타일 사용
마이크로소프트가 윈도우 사용자가 라이브 타일과 위젯을 자유롭게 수정하는 것을 허용하지 않는 이유를 잘 모르겠습니다. 윈도우11은 위젯을 지원하지만 아무대나 배치하거나 이동할 수 없습니다. 작업 표시줄에서만 사용할 수 있으며 여기에서 관리할 수 있습니다.
지금 유일한 방법은 무료로 제공되는 이 앱 뿐입니다. 앞으로 더 많은 옵션이 생기기를 바랍니다. 그때까지 타일을 사용해야 합니다.
'방법 How To' 카테고리의 다른 글
| 태그를 사용해서 메모를 정리하는 방법 - iOS 15 (0) | 2021.11.20 |
|---|---|
| 명령 프롬프트(CMD) vs 파워쉘 vs 윈도우 터미널 차이점 (3) | 2021.11.19 |
| 유튜브 비디오 QR코드 만드는 방법 (0) | 2021.11.17 |
| 유튜브 자막 다운로드 하는 방법 (0) | 2021.11.17 |
| 윈도우 11 스크롤 캡쳐를 하는 방법 (0) | 2021.11.17 |