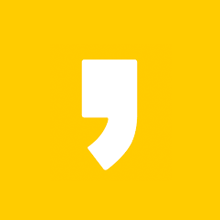안드로이드에서 스크린샷을 찍는 것은 간단합니다. 볼륨 내리는 버튼과 전원 버튼을 잠시 누르고 있으면 휴대폰에서 스크린샷이 찍어집니다. 스크린샷은 대부분 갤러리 앱에 표시됩니다.
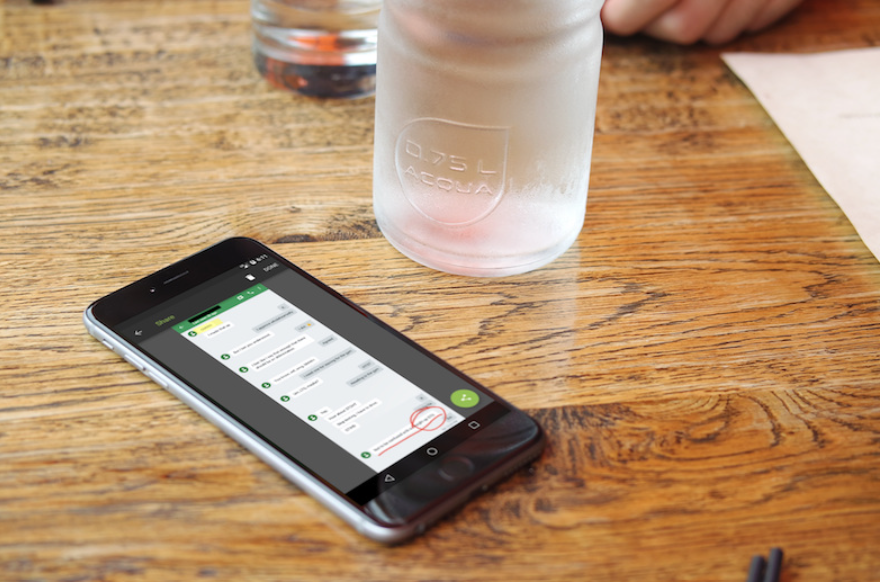
안드로이드 스크롤 캡쳐 하는 7가지 방법
안드로이드 11에는 스크린 레코더가 도입되었고, 안드로이드 12에는 스크롤 캡처 또는 긴 스크린샷이 추가되었습니다. 하지만 아직 많은 사용자가 휴대폰에서 스크롤 캡처를 할 수 없습니다. 만
junetony.junebest.com
긴 스크린샷을 찍으려면 어떻게 될까요?
휴대폰이 스크롤링 스크린샷을 할 만큼 똑똑하지 않기 때문에 아래 화면까지 여러 스크린샷을 찍어야 할 때 난감합니다.
샤오미는 MIUI에 스크롤 스크린샷 기능을 도입했고, OnePlus는 주력 장치인 OnePlus 5를 출시했고, 삼성 갤럭시 S8도 기본적으로 스크린샷 기능을 제공합니다. 하지만 모든 스마트폰이 긴 스크린샷이나 스크롤링 캡처를 할 수 있는 것은 아니므로 플레이스토어에서 타사 앱을 사용하는 것이 좋습니다.
여러 개의 스크린샷을 자동으로 찍고 함께 연결하여 긴 스크린샷을 만드는 3가지 앱을 살펴보겠습니다.
1. Stitch and Share
Stitch and Share는 화면에 스크린샷 버튼이 생기는 사용하기 쉬운 앱입니다. 작동 방식은 다음과 같습니다. 앱을 실행하고 필요한 권한을 부여하면 세 가지 옵션을 사용할 수 있습니다. 자동 캡처 기능을 사용해보도록 하겠습니다.
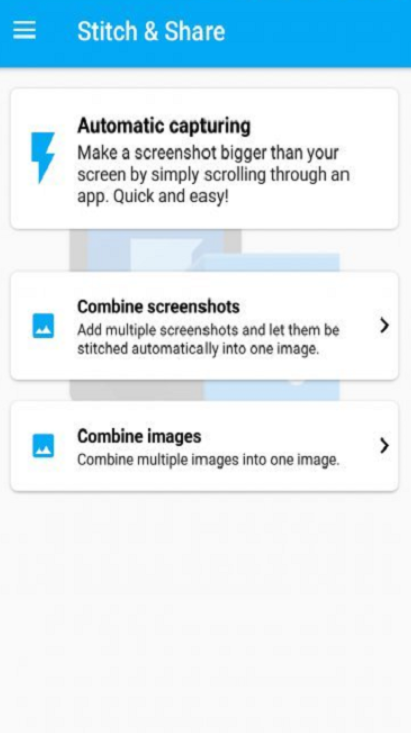
어떻게 스크린샷을 찍을지 선택을 확인하는 팝업이 표시됩니다. 지금 시작(Start Now)을 클릭합니다. 홈 화면으로 이동하면 바로 가기가 왼쪽 화면에 표시됩니다. 스크린샷을 찍고 싶은 앱을 열고 캡처를 시작하려면 시작 버튼을 한 번 클릭하면 됩니다.
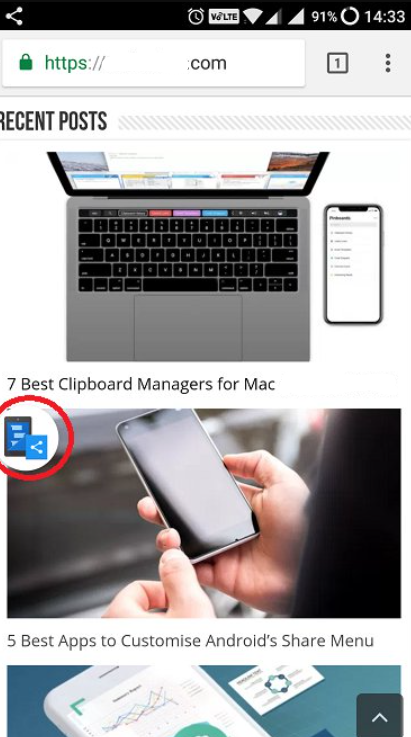
이제 화면 오른쪽에 저장 버튼이 표시됩니다. 한 번에 화면의 60-70%를 느리게 스크롤합니다. 스크롤할 때마다 저장 버튼이 잠시 사라지는데 앱이 작동 중임을 의미합니다. 버튼이 다시 나타나면 다시 스크롤을 계속하면 됩니다. 저장 버튼을 누르면 앱으로 돌아갑니다. 이제 긴 스크린샷이 표시되며 화면이 저장됩니다.
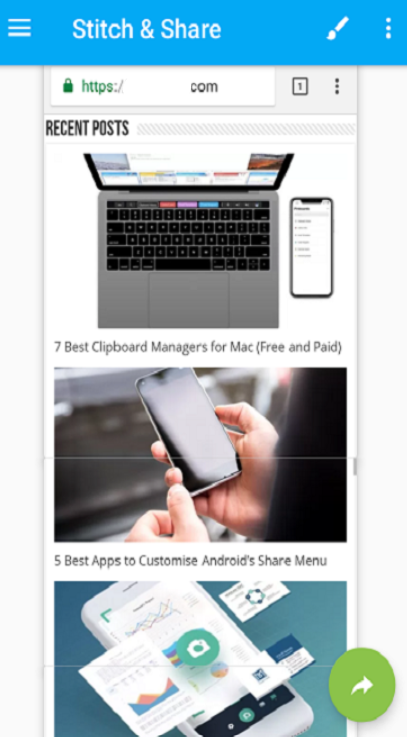
이 앱에서는 편집 옵션으로 텍스트를 강조 표시/수정하는 기능 및 스크린샷의 일부를 제거하는 기능과 같은 일부 편집 옵션도 제공됩니다. 최종 수정본을 핸드폰에 저장하거나 다른 사람과 공유할 수 있는 링크를 만들 수도 있습니다.
가격: 앱은 무료로 사용할 수 있지만 각 이미지 하단에 워터마크가 추가됩니다. 또한 광고도 나타납니다. 업그레이드(0.99)를 하면 워터마크와 광고를 모두 제거할 수 있습니다.
평가: Stitch and Share는 사용하기 쉽고 간단하게 작동하는 깔끔한 앱입니다. 프리미엄 버전은 비싸지 않으며 지속적으로 스크린샷을 찍는 사람들에게는 좋은 어플입니다.
2. Screenshot Join
여러 스크린샷을 세로로 결합하는 Stitch and Share와 달리 Screenshot Join은 다른 접근 방식을 가지고 있습니다. 이 어플에서는 두 개의 스크린샷 종류만 사용할 수 있습니다.
이 앱에서는 스크린샷을 가로로 결합할 수도 있습니다. 작동 방식은 다음과 같습니다. 앱을 실행하면 이미지 1 및 이미지 2에 대한 빈 슬롯이 표시됩니다.
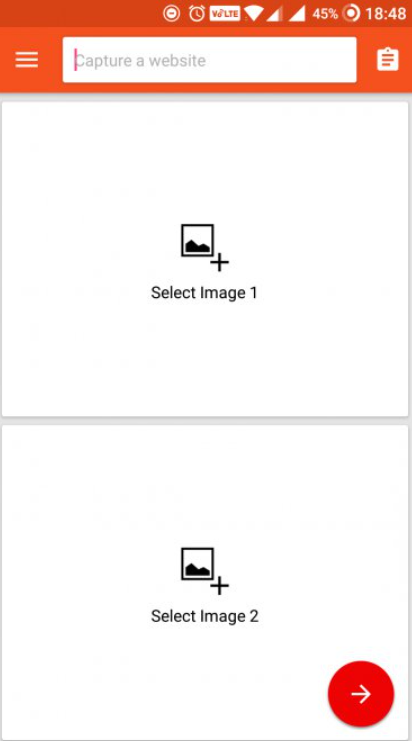
합치고 싶은 스크린샷을 선택하면 앱에서 가로 또는 세로 중에서 어떻게 할지 묻습니다. 둘 중 하나를 선택할 수 있으며 갤러리에 저장하기 전에 최종 출력이 표시됩니다.
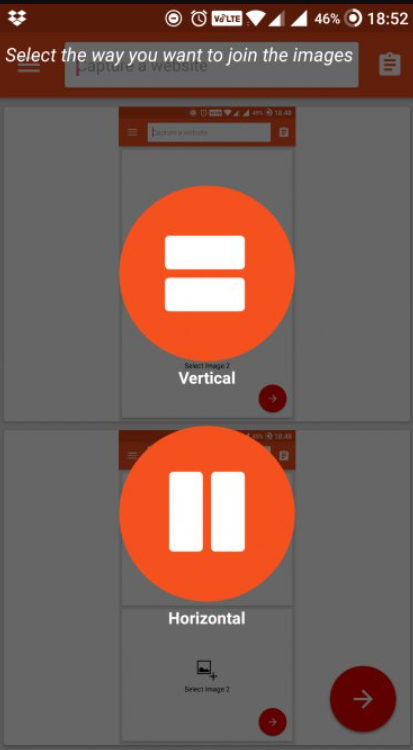
다른 앱이 수직으로 수행하는 것을 이미 보았으므로 수평 형식의 최종 출력을 살펴보겠습니다.
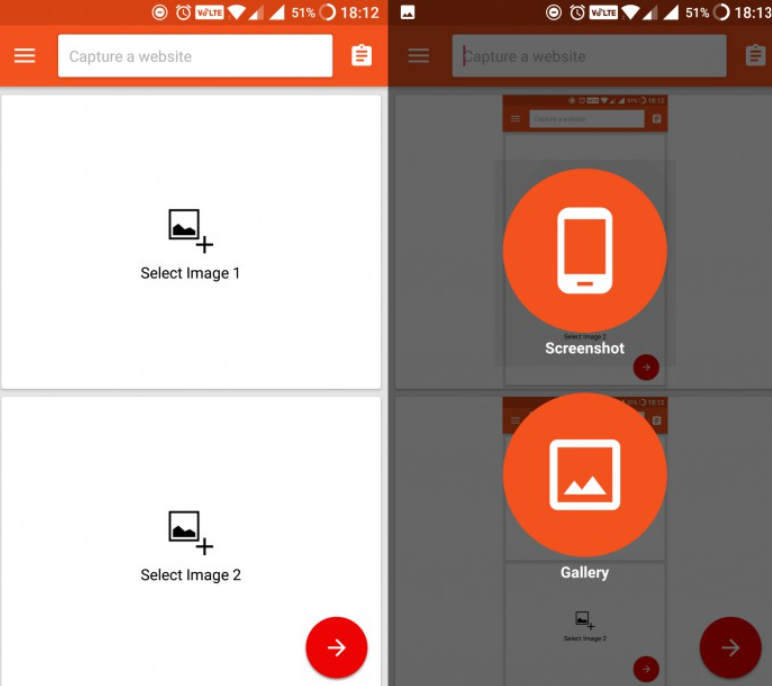
가격: 앱은 완벽하게 작동하며 앱이 광고를 표시한다고 하였지만 광고가 표시되지 않았습니다. 광고를 보고 제거하려는 경우 $1.99에 사용할 수 있는 프로 버전이 있습니다.
평가: 단점은 사용할 수 있는 스크린샷의 수가 제한되어 있다는 것입니다. 그리고 먼저 스크린샷을 찍은 다음에 앱을 열어 합쳐야 한다는 것이 번거로울 수 있습니다.
3. LongShot
LongShot은 앞의 두 어플을 합친것과 같은 기능을 가지고 있습니다. 긴 스크린샷을 찍을 수 있는 플로팅 버튼을 만들 수 있고 수직 또는 수평으로 결합할 이미지/스크린샷을 선택할 수 있습니다. 또한 결합할 수 있는 스크린샷 수에는 제한이 없습니다.
홈 화면에는 세 가지 옵션이 있습니다. 첫 번째는 긴 스크린샷을 찍을 수 있는 스크린샷 캡처입니다. 두 번째는 내장 브라우저인 캡처 웹 페이지입니다. 여기에서 모든 웹 페이지의 스크롤링 화면 캡처를 할 수 있습니다. 세 번째는 이미지 또는 스크린샷을 수동으로 선택하여 함께 연결할 수 있는 이미지 선택하는 것입니다.
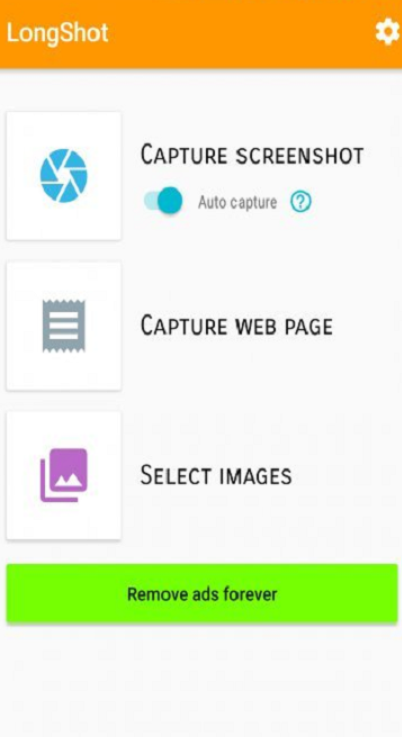
플로팅 버튼을 실행하려면 캡처 스크린샷(Capture Screenshot)을 클릭하세요. 스크린샷을 찍고 싶은 앱 내부의 위치에 있을 때 녹색 플로팅 버튼을 클릭하면 됩니다.
화면을 캡쳐할 때 빨간 선이 보이실 겁니다. 앱은 천천히 스크롤하여 빨간색 선 아래로 유지하라는 메시지를 표시합니다. 한 번에 화면의 50-60%를 스크롤하는 것이 좋습니다. 완료되면 빨간색 완료 버튼을 누르면 앱으로 돌아갑니다. 여기에서 선택할 수 있는 여러 버전의 스크린샷이 표시됩니다.
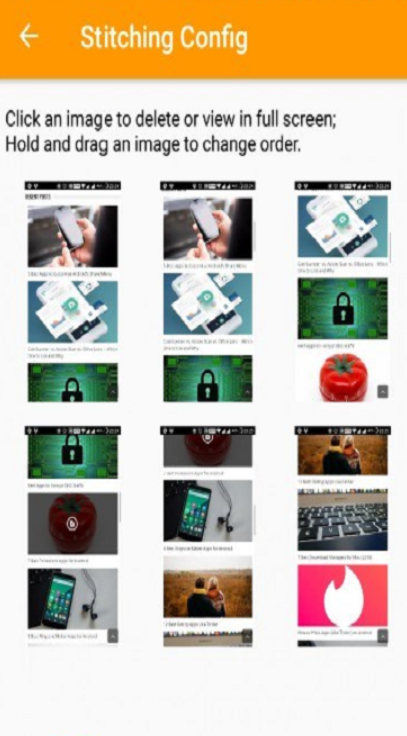
왼쪽 하단에 구성(configuration) 버튼이 있습니다. 가로 방향과 세로 방향, 자동으로 유지한 재봉 방법, 기본값으로 남겨둔 구분선 중에서 선택할 수 있는 곳입니다.
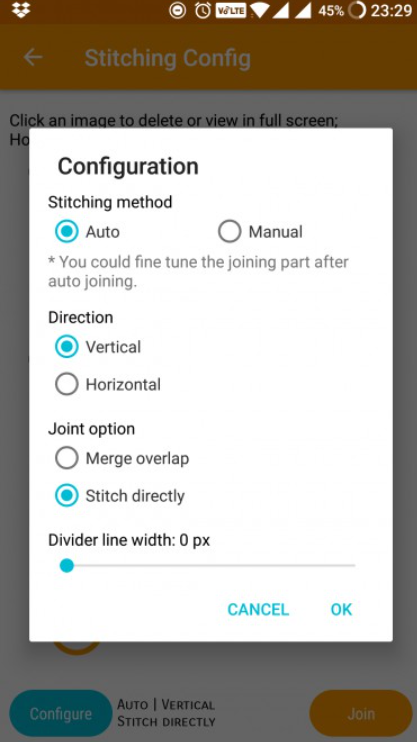
화면 오른쪽 하단에 주황색 합치기(Join) 버튼이 있습니다. 클릭하면 완료됩니다. 이제 앱에서 최종 결과를 확인할 수 있습니다.
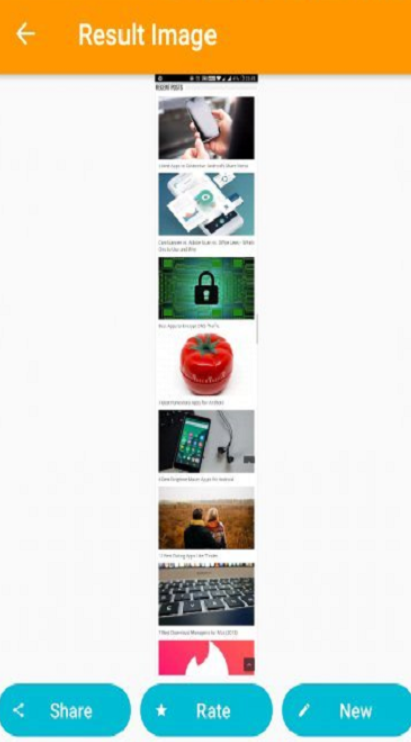
앱에는 광고가 나타나지만 모든 기능은 무료 버전에서 사용할 수 있습니다. 광고 자체는 방해가 되지 않기 때문에 괜찮다고 생각합니다.
평가: Longshot은 안드로이드에서 긴 스크린샷을 찍을 수 있는 기능이 가장 풍부한 앱입니다. 무료이며 많은 구성 가능한 옵션이 제공됩니다. Stitch and Share에서 보았던 편집 도구가 부족할 뿐입니다.
마무리: 긴 스크린샷을 찍는 방법
저는 Longshot이 무료이고 더 많은 옵션이 있기 때문에 가장 좋은 것 같습니다. Longshot에는 긴 스크린샷을 더 쉽게 찍을 수 있도록 브라우저가 내장되어 있고 시작점과 끝점을 표시됩니다. 떄문에 스크린샷을 할 때 천천히 스크롤할 필요가 없습니다.
Stitch and Share는 스크린샷의 특정 부분을 수정하거나 강조 표시하기 위해 편집 도구가 필요한 사람들에게 좋은 앱입니다. 완전히 무료는 아니지만 제공하는 추가 기능을 사용할만한 가치가 있습니다.
'방법 How To' 카테고리의 다른 글
| 윈도우 11 스크롤 캡쳐를 하는 방법 (0) | 2021.11.17 |
|---|---|
| 윈도우 11 캡처도구 사용하는 방법 (0) | 2021.11.17 |
| 안드로이드 스크롤 캡쳐 하는 7가지 방법 (0) | 2021.11.17 |
| 유튜브와 트위치 방송 동시재생 하는 방법 (0) | 2021.11.16 |
| iOS 15.1: 페이스타임 통화로 스크린 화면을 공유하는 방법 (0) | 2021.11.13 |