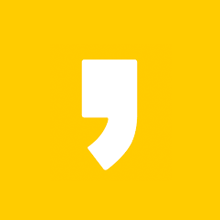파워 오토메이트는 윈도우에서 반복적인 업무를 편리하게 처리할 수 있도록 도와주는 자동화 도구입니다. 마이크로소프트는 최근 추가 비용 없이 모든 윈도우 10 사용자가 파워 오토메이트를 사용할 수 있도록 제공했습니다. 업무에서 반복적인 일을 하는 직장인에게 시간이 많이 걸리는 작업을 쉽게 처리할 수 있도록 도움을 주고 있습니다. 지루한 업무보다는 더욱 생산적이고 창의적인 일에 집중할 수 있도록 된 것이지요.
데스크탑에서 마이크로소프트 파워 오토메이트를 사용해서 작업을 자동화하는 방법에 대해 알아보겠습니다.

파워 오토메이트 설치하기
먼저 PC에 파워 오토메이트 데스크톱 앱을 설치하는 방법을 알아보겠습니다. 이미 설치하신 경우에는 건너뛰셔도 좋습니다.
1. 마이크로소프트 파워 오토메이트 앱을 Microsoft Store에서 다운로드합니다.
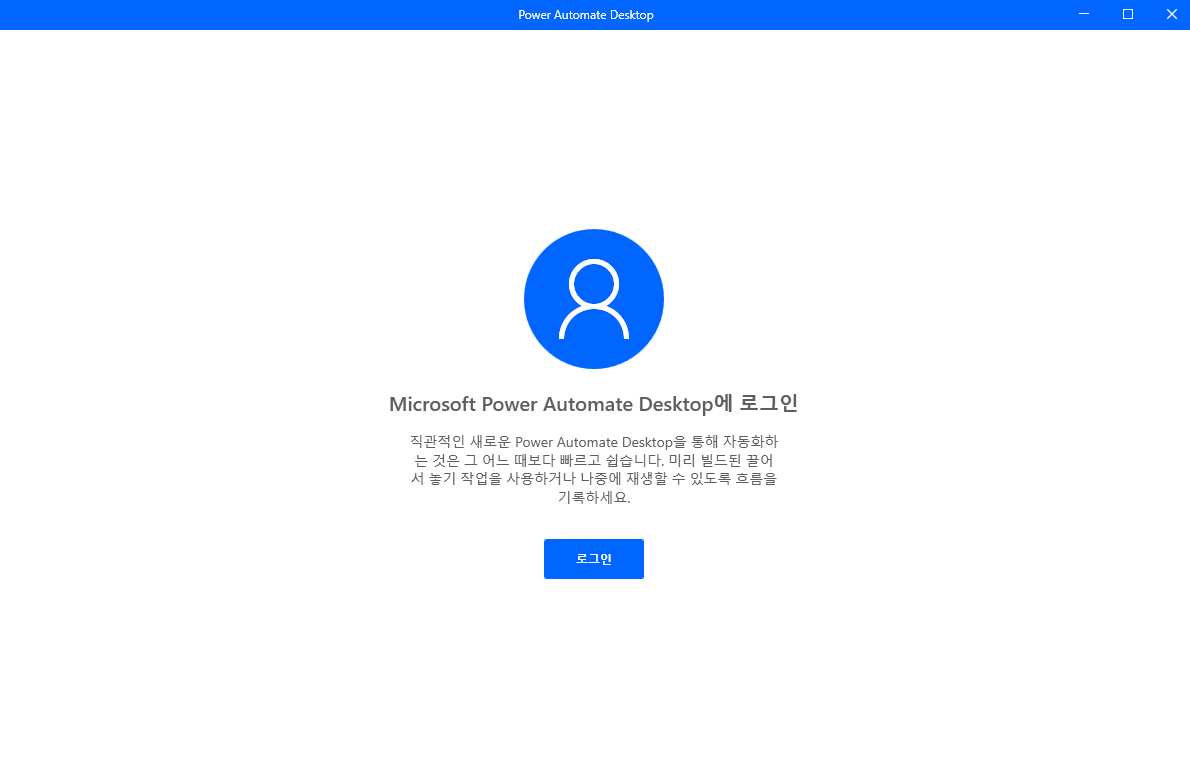
2. EXE 파일을 실행하고 지침에 따라 PC에 파워 오토메이트를 설치합니다. 이제 Microsoft 계정으로 로그인하라는 메시지가 표시됩니다.
완료하면 파워 오토메이트 설정이 완료되었으며 작업 및 프로세스를 자동화할 준비가 되었습니다.
파워 오토메이트 흐름 생성하기
PC에 파워 오토메이트 앱을 사용해 400개의 작업을 조합하여 흐름을 만들 수 있습니다. 파워 오토메이트에서 어떻게 흐름을 만드는지 몇 가지 예제를 통해 알아보겠습니다.
흐름 예제 1
첫 번째 예에서는 Zip 파일의 압축을 해제한 다음 파워 오토메이트를 사용해 zip 파일을 삭제하는 작업을 자동화해보겠습니다.
1. 파워 오토메이트 데스크탑를 실행하고 "+ 새 흐름" 버튼을 클릭합니다.
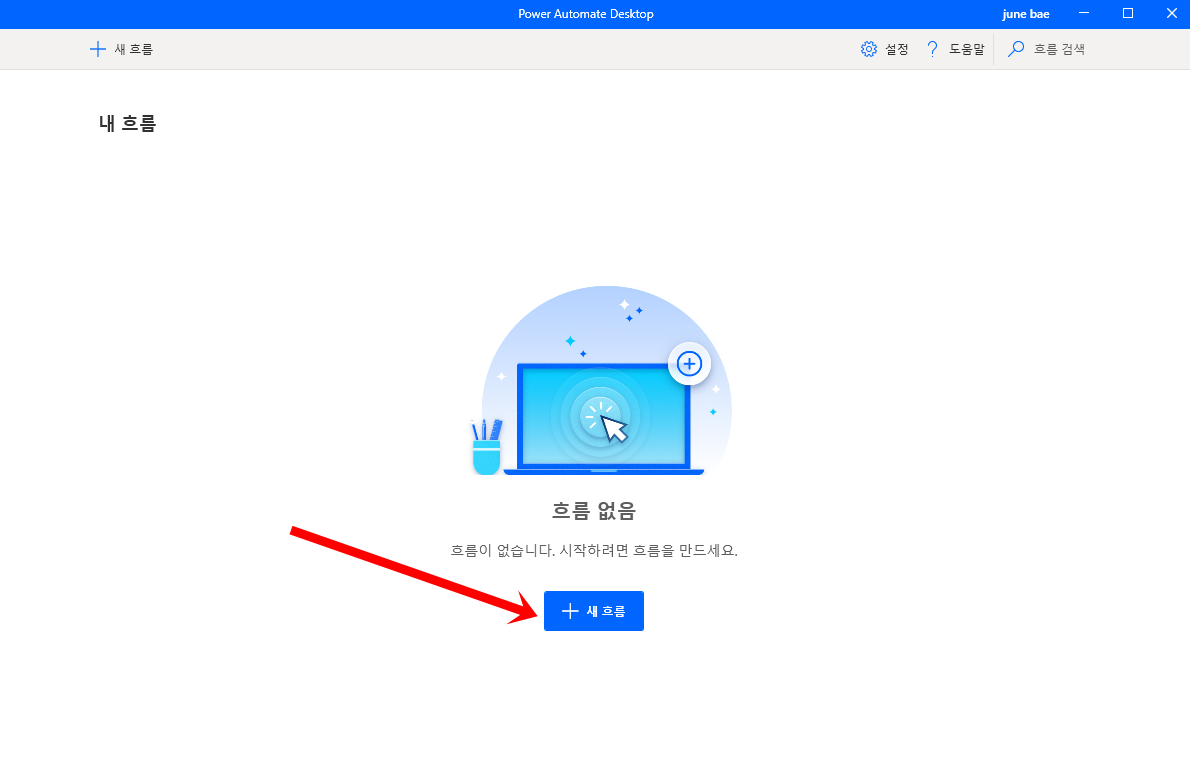
2. 흐름 이름을 입력하고 "만들기" 버튼을 클릭합니다.
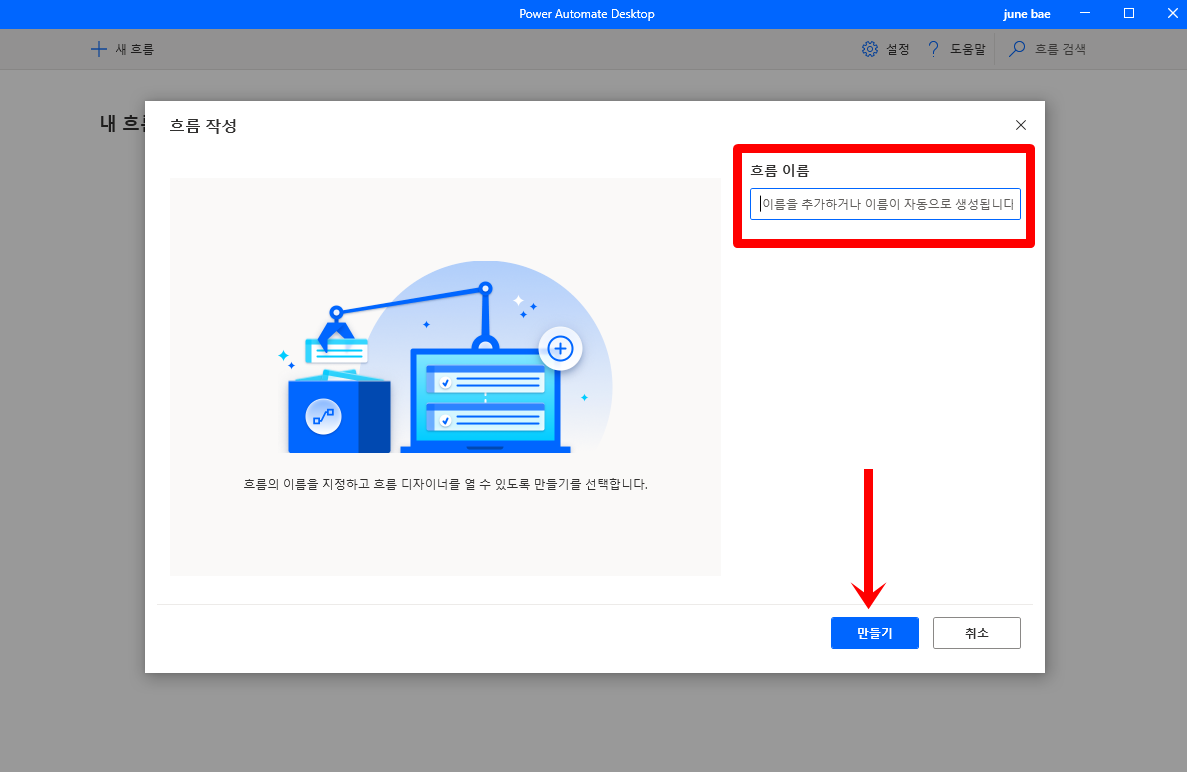
3. 다음 창의 [작업] 창에서 [압축]으로 이동한 후 [파일 압축 해제] 옵션을 두 번 클릭합니다.
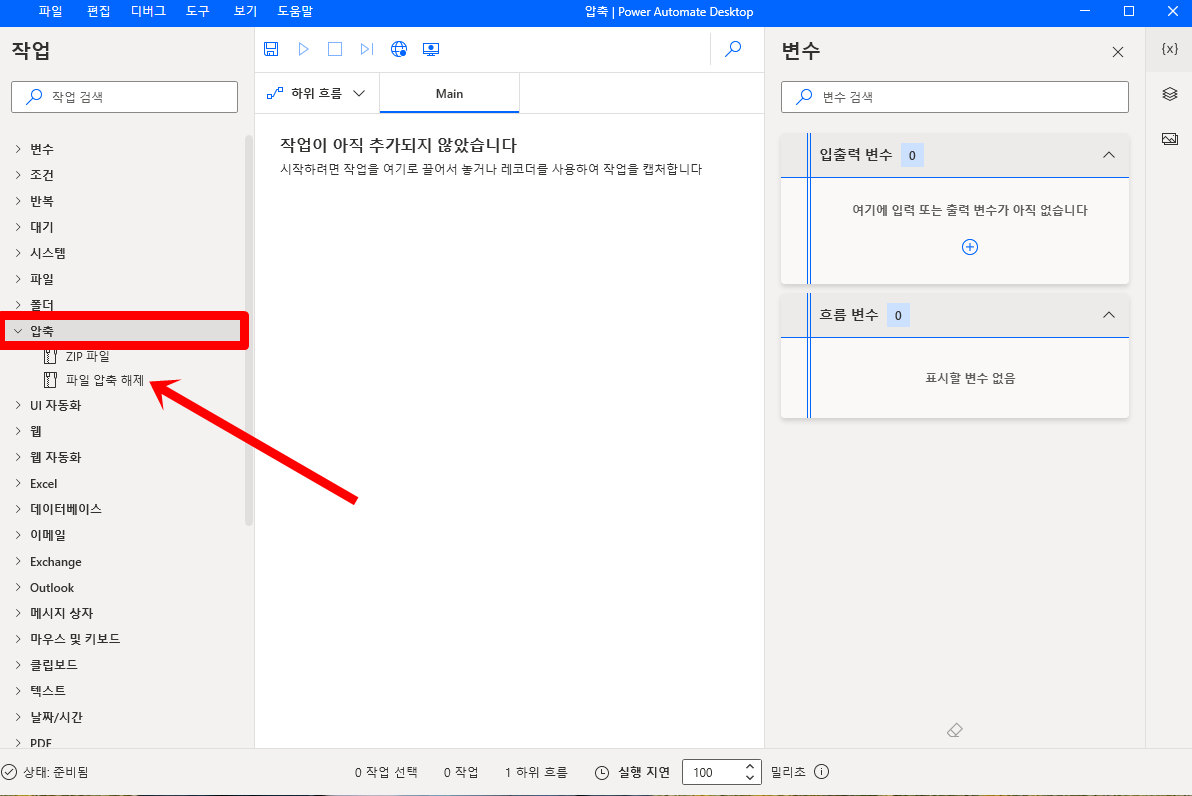
4. 파일 압축 해제 창에서 "압축 파일 경로"와 "대상 폴더(zip 압축을 풀 위치)"를 정의합니다. 다음으로 zip 파일이 암호로 보호되어 있는 경우
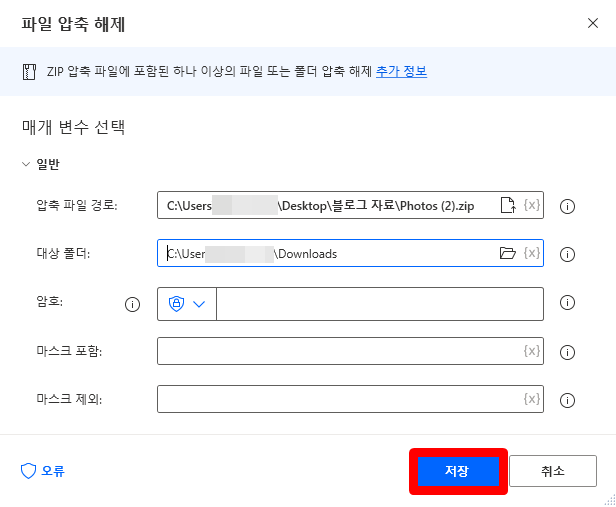
보관에 사용되는 암호를 입력합니다. 마지막으로 "저장"을 클릭합니다.
5. 이제 [작업] 창에서 [파일]로 이동한 후 [파일 삭제] 옵션을 두 번 클릭합니다. 결과 창에서 zip 파일의 파일 경로를 입력하고 저장을 클릭합니다.
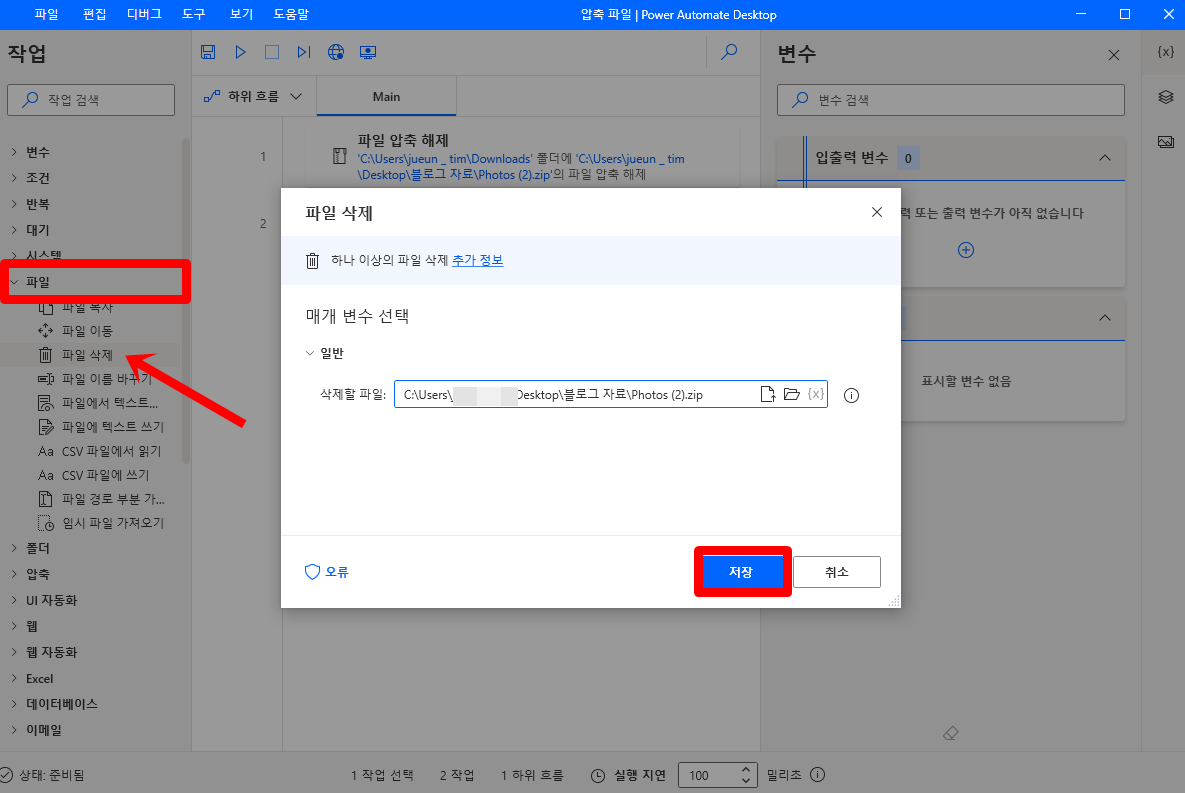
6. 흐름을 준비됐으면 실행 버튼을 클릭하여 작업을 실행합니다.
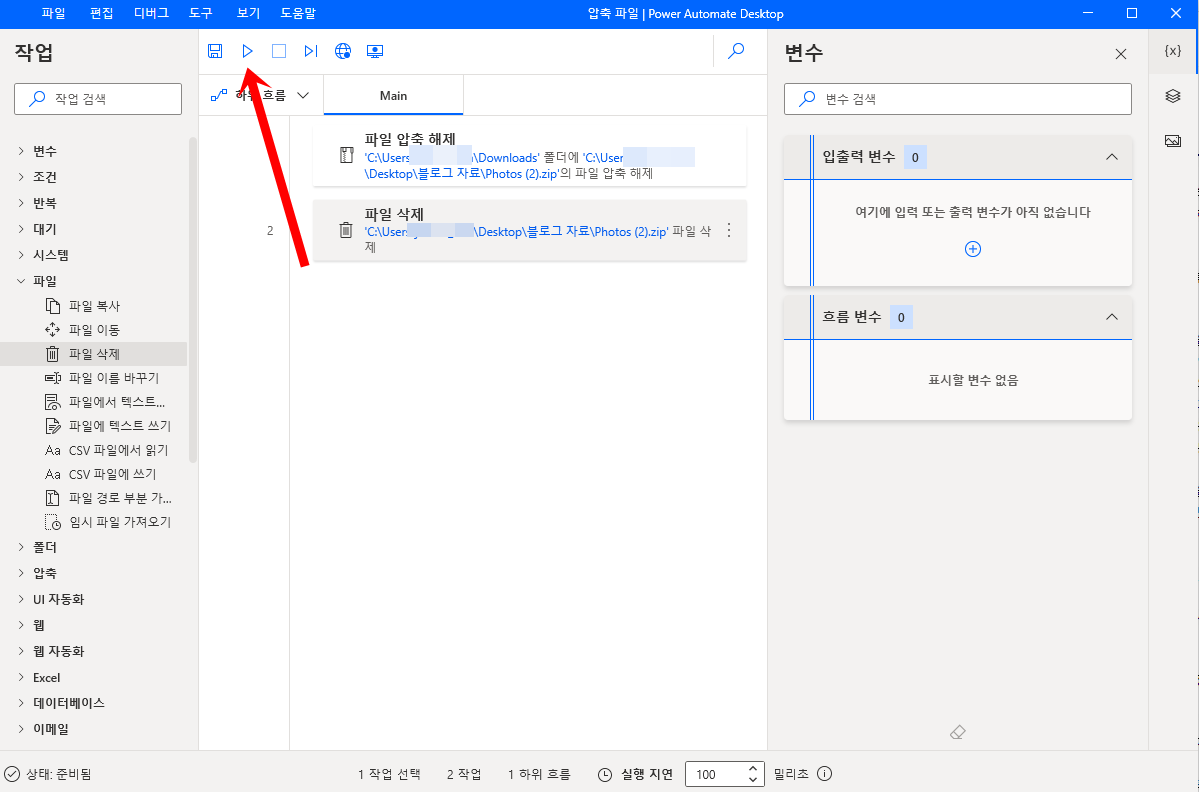
프로세스가 완료되면 Zip 파일이 추출된 이후에 삭제됩니다.
흐름 예제 2
한 가지 예를 더 살펴보겠습니다. 이번에는 PDF 파일에서 이미지를 추출한 다음 이미지가 들어 있는 폴더를 압축합니다. 한번 해 볼까요?
1. 파워 오토메이트를 시작하고 "+ 새 흐름" 버튼을 클릭합니다. 이제 흐름의 이름을 입력하고 "만들기" 버튼을 클릭합니다.
2. [작업] 창에서 [PDF]를 찾아 확장한 다음 [PDF에서 이미지 추출} 옵션을 두 번 클릭합니다.
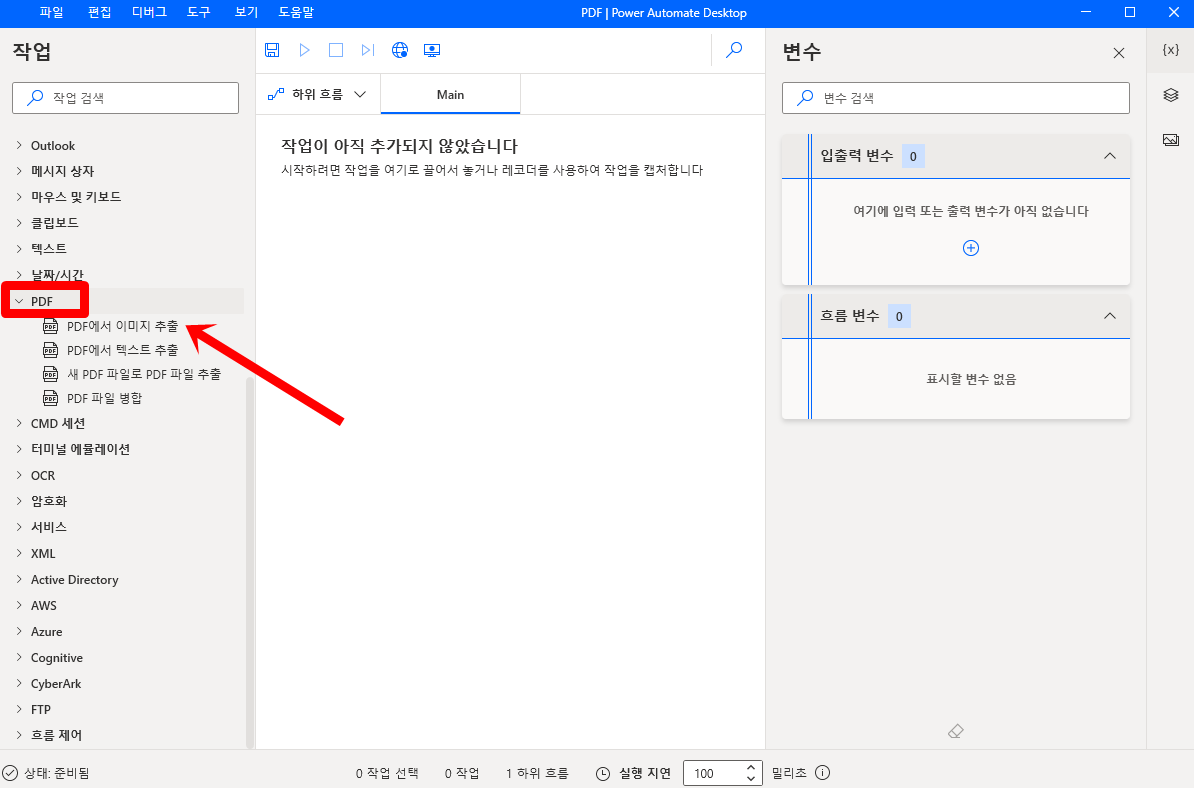
3. PDF의 파일을 입력하고, 저장할 이미지의 이름을 지정합니다. 만약 이미지 이름을 예제라고 입력하면 예제_0, 예제_1, 예제_2 등으로 저장됩니다.
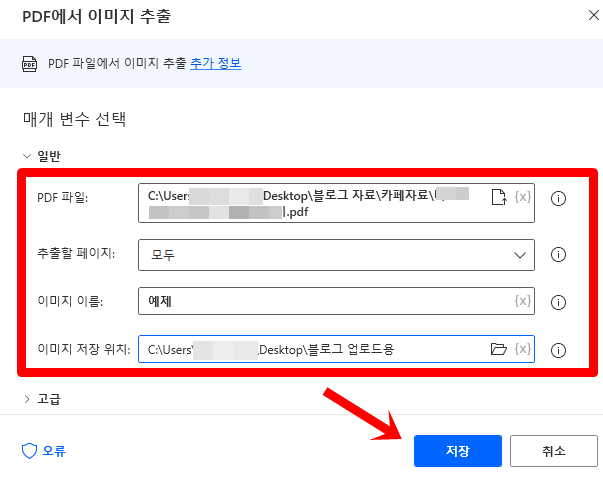
4. 이제 이미지를 저장할 폴더를 선택하고 저장을 누릅니다.
5. 다음으로 [작업] 창에서 [압축]을 확장하고 [Zip 파일] 옵션을 두 번 클릭합니다.
6. 압축파일 경로로 이동하여 "sample.zip"과 같이 임의의 이름을 지정하기만 하면 됩니다.
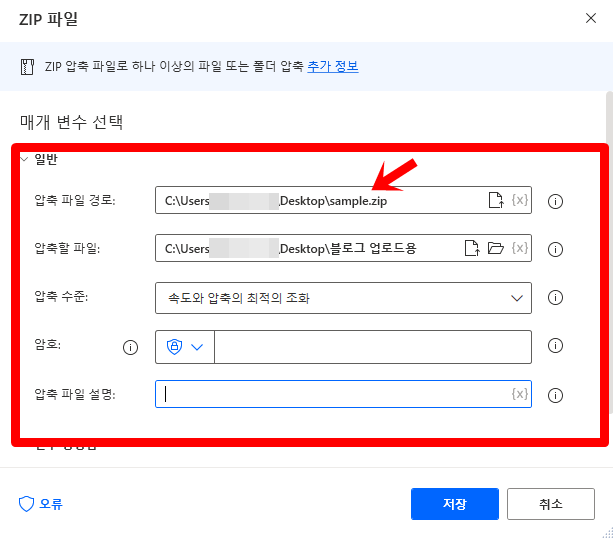
그리고 압축할 파일에서 PDF의 이미지를 추출할 폴더의 경로를 찾습니다. 원하는 압축 수준을 선택하고 저장을 누릅니다.
7. 이제 실행을 클릭하여 생성된 흐름을 실행합니다.
이제 PDF의 이미지는 ZIP 파일로 압축되고 추출됩니다.
파워 오토메이트 추가 옵션
이제 파워 오토메이트에서 흐름을 생성하는 방법을 알게 되었으므로 이를 최대한 활용하기 위해 알아야 할 다른 기능과 옵션들도 알아봅시다. 예를 들어 흐름의 특정 작업을 변경하려면 작업 옆에 있는 점 3개 메뉴 아이콘을 클릭하고 편집을 선택합니다.
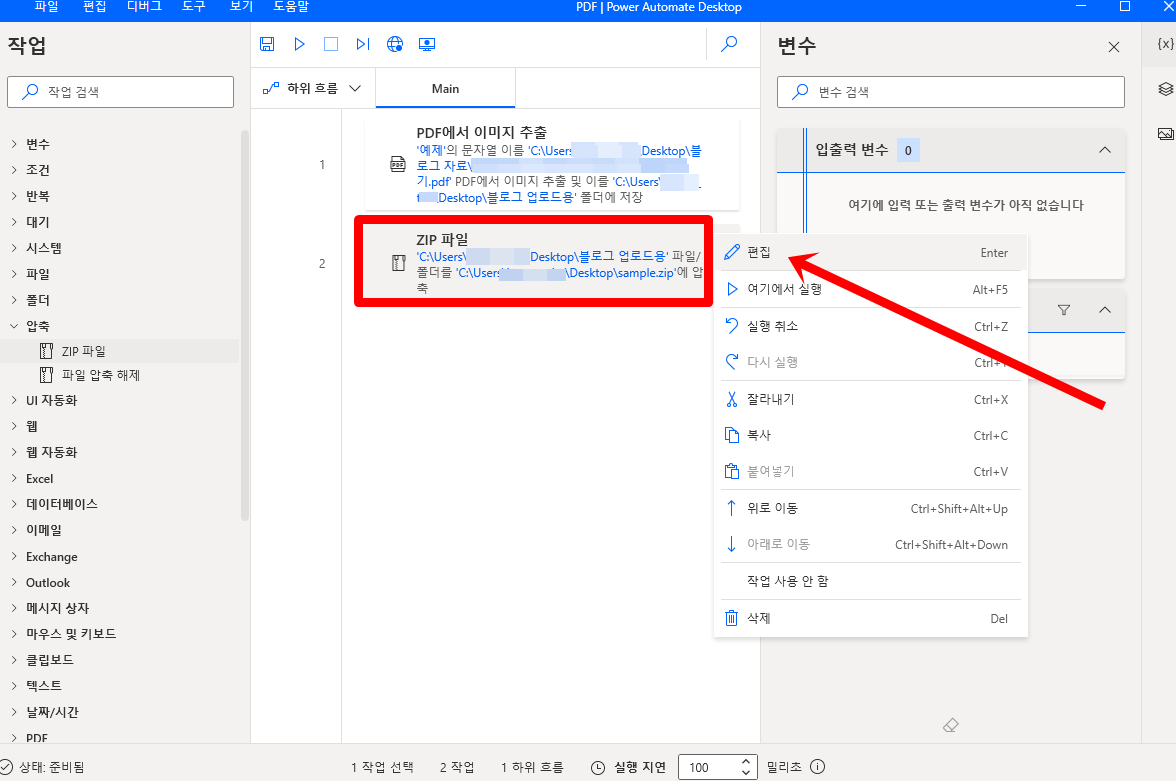
한 흐름에 여러 작업이 있는 경우 점 3개 메뉴 아이콘을 사용하여 작업을 실행 중지하거나 삭제할 수도 있습니다.
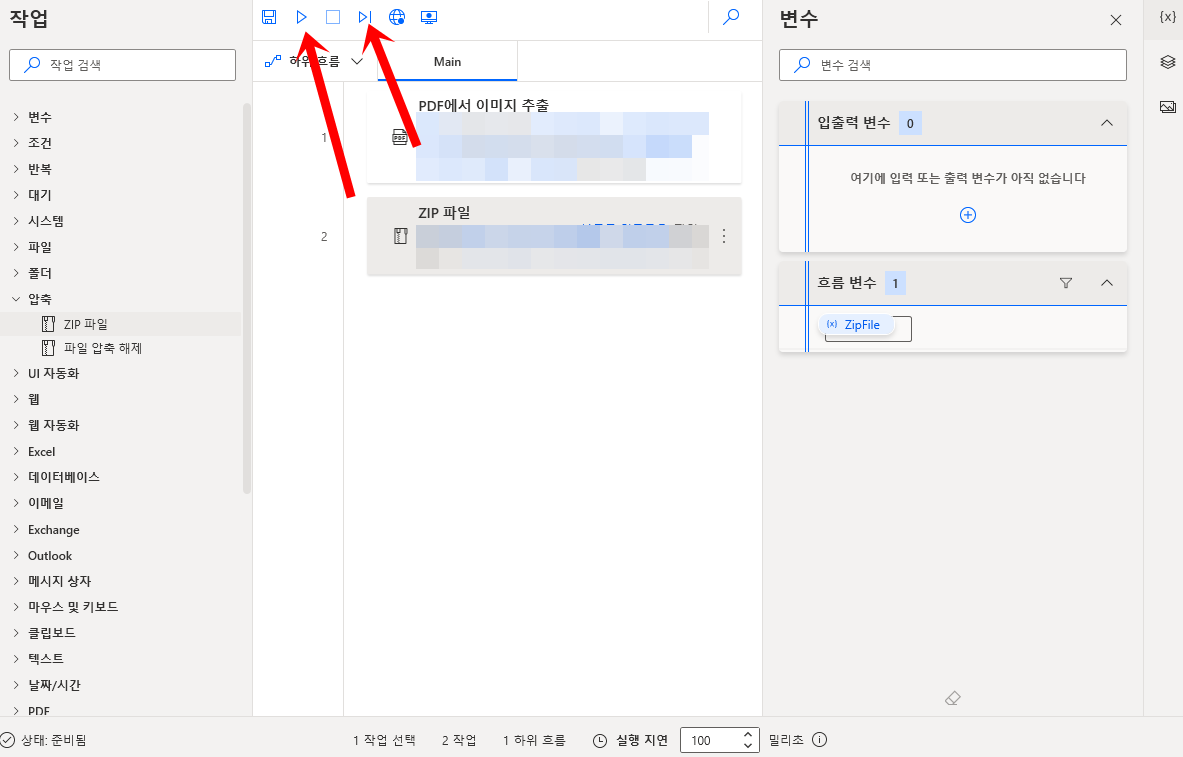
여러 가지 방법으로 파워 오토메이트에서 흐름을 실행할 수 있습니다. 실행 버튼을 클릭하여 흐름의 모든 작업을 한 번에 실행하거나 다음 작업 실행 버튼을 사용하여 각 작업을 하나씩 실행할 수 있습니다.
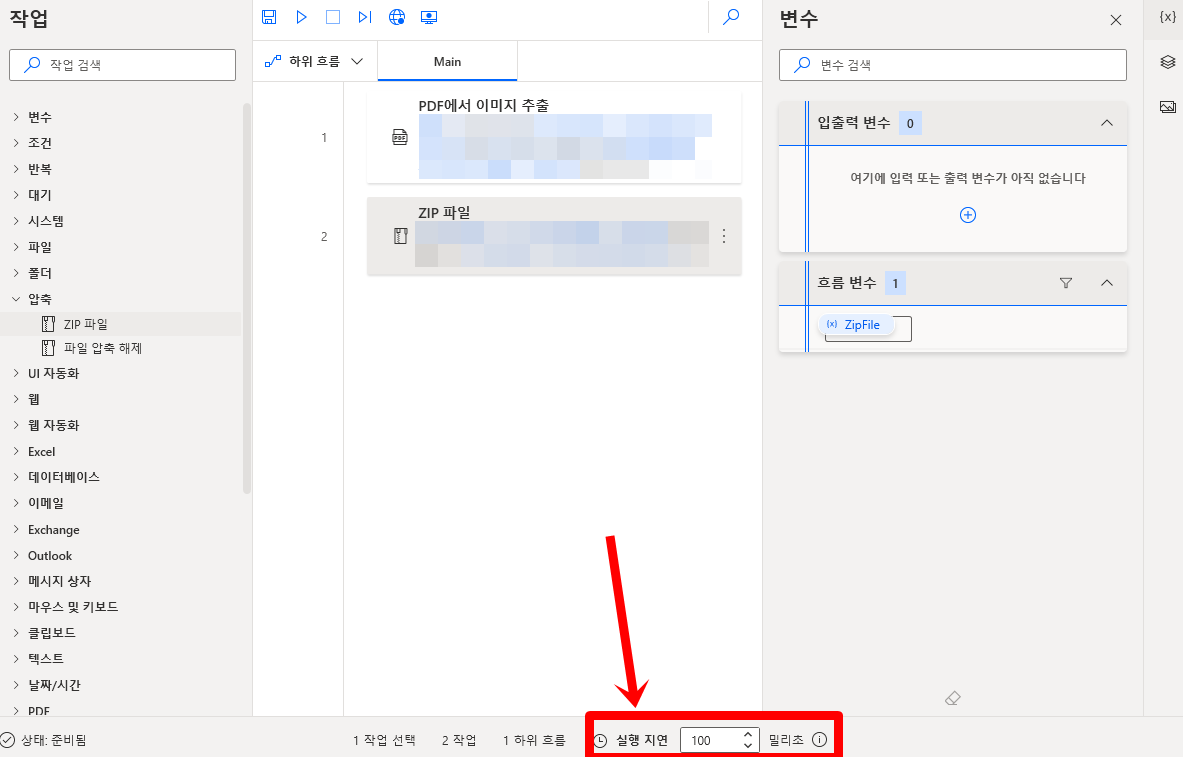
모든 작업을 한 번에 실행하도록 선택한 경우, 실행 지연 옵션을 사용하여 작업 간의 시간 간격을 추가할 수도 있습니다. 나중에 동일한 흐름을 실행하려면 흐름을 저장하기만 하면 됩니다.
마무리: 파워 오토메이트 사용하기
마이크로소프트 파워 오토메이트는 매우 유용한 유틸리티 도구입니다. 클릭 한 번으로 복잡한 작업 세트를 실행할 수 있어서 시간을 절약하고 더욱 생산적으로 업무를 할 수 있게 도와줍니다. 매일 반복 작업을 수행하지 않아도 되기 때문에 잘 활용하시길 바랍니다.
'방법 How To' 카테고리의 다른 글
| 내 전화번호 확인 하는 방법 (안드로이드) (0) | 2021.08.31 |
|---|---|
| 구글 맵, 내 지도 만들고 사용하는 방법 (0) | 2021.08.31 |
| 줌 가상배경 무료 다운로드 사이트 추천 TOP 7 (0) | 2021.08.30 |
| 윈도우10 계정 이름 변경 하는 방법 (0) | 2021.08.30 |
| 플레이스토어 설치 안될 때 해결하는 7가지 방법 (5) | 2021.08.30 |